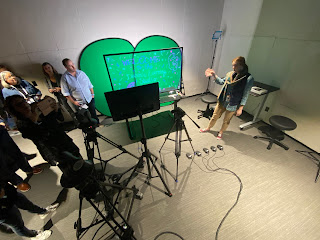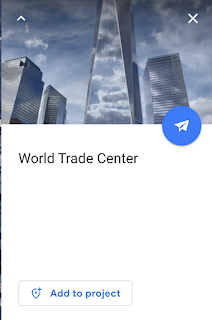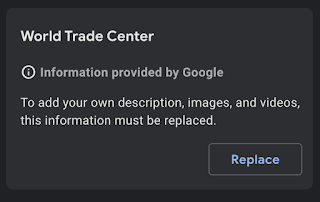We've heard of and witnessed epidemics but there really hasn't been a pandemic of a contagion like this for a century. We're much more international now as a society. We see what others are experiencing in various parts of the world and are recognizing that we may be next. This creates anxiety and uncertainty among students and educators. We need to consider how we can support all involved socially and emotionally as we navigate uncertain times.
Online learning doesn't mean students and teachers are on devices for the entire length of a school day. This just is not healthy. Breaks need to be built in and special attention paid to student and educator well-being. Keep Maslow in mind because they need that before they can Bloom. Here's some tips which may help you, your students or others.
- Create Online spaces just as your school building would have. Schools are not just institutes of knowledge. They provide access to people resources. Students connect and socialize on a daily basis. Some of them a touch too much. During and emergency like this with a potential for quarantine students need to continue to engage with each other in a safe space.
- Make virtual spaces students are familiar where students can interact and socialize. Online Cafeteria, Auditorium, or Mr. Smith's Study Hall.
- Have an adult present if there is a concern of online behavior to monitor and support student needs.
- Put a procedure in place for students to connect with Guidance Counselors. This can be a simple signup form or appointments to be booked on a calendar.
- Students need to know they still have that support and especially when the world feels unstable.
- Build spaces and rooms for others staff. Secretaries and school aids also have relationships with students. They can be made a part of other virtual spaces but give them a virtual space for a time so students can have some sense of normalcy and continue to keep the social interactions they are familiar with.
- Incorporate student experiences into lessons. There's a wealth of options to give students an outlet.
- History classes could look at first person accounts of previous epidemics and discuss the similarities and differences from their own experiences.
- Science classes can discuss Antibodies and the human immune system.
- Math classes can look at case data and extrapolate what they think will happen next.
- English classes can explore relatable literature or have students write about their experiences.
- Force yourself and students to carry out physical activities. Doing physical activities provides a grounding experience and gets the blood flowing.
- Take a walk.
- Move around.
- Do some yoga.
- Avoid sitting in one place for hour after hour.
- Physical Education teachers can send videos to parents and students of physical games to play.
- Create a virtual space for adults. Schools have staff rooms people gather in. Create a virtual one for your own school. People need a place to where they can get support and potentially be felt heard.
- Agree to connect at least weekly at particular times all together but keep the space available should anyone choose to drop in.
- Educators should connect virtually in smaller groups just as they do in a school building.
- Hold routine meetings even if it's a social check in.
- Spend quality time and connect with those around you.
- If you can avoid being quarantined alone do so. It may seem great for a few days but after a few weeks it may be a bit much. Humans need to have human interactions.
- Reach out to family and friends and make time to connect and discuss how each other are holding up. Sometimes we just need to be heard.
- If you have kids make time for them. It will be stressful for everyone. You are unique and special to them and they need you the most.
- Set boundaries and limits. It's very easy for educators to keep interacting and working online. We need to identify what is healthy for us.
- Turn the notifications off on mobile devices for learning management apps. You're working on your computer a lot of the time you don't also need your phone notifying you of assignments turn is when you are trying to turn off.
- Make it known when you are available and when you are not and sick to it barring an emergency.
Remember the humanity of the situation. Yes there needs to be a continuity of education but there also needs to be a realistic accounting of the stress everyone, including parents, may be under. Educators may have their own children at home to manage as they are working to support their students. This can become especially tough on your children who may not be able to understand why their parent is spending so much time with other children. Be realistic about your own situation and what you can handle.
Wash your hands, cough into your elbow and don't touch things. We'll all get through this and education will look very different when we are through.