It came up while working with PS/IS 157 training this Saturday with the Google PD Trainer Series. Google has a way to wirelessly link classic printers so you can print form anywhere in Google Chrome.
- You're at home working on your lesson in Google Docs for the the next day and you want to be sure you have a copy on your desk. Google Cloud Print.
- You need 60 copies of a worksheet you made in Google Drawing for tomorrow but you know the copier will be backed up with a line in the morning. Google Cloud Print.
- You are in another section of the building and not at your desk with your desktop printer but you need to print a a Google Sheet. Google Cloud Print.
While I'm one for going paperless I do recognize some people's addiction to paper artifacts. Here's how you can set up Google Cloud Print to take advantage of cloud printing. Google provides some good instructions as well.
There are some caveats to keep in mind when you do this.
1. You must have a computer actually hooked to the printer either wirelessly through a network or classically through a cable.
2. The computer connected to the printer must be on and logged into the account sharing the printer.
You may have an inkjet on your desk connected to a desktop computer but you roam around the school with a laptop for various collaborative meetings. The desktop is your point connecting to the printer. This desktop must be on and logged in to the Google account sharing the printer. The Google account can be your own account. This account will share and manage the printer. To make this a cloud printer go to chrome://devices/
 Any devices you currently have connected as cloud printers will show here. You will also see the printers which are available to connect. So if you have never done this you will see under New Devices the installed printers on your computer. Clicking Register will allow you to register that printer as a cloud printer. Note that if the printer is a new wireless printer there may be extra security on the printer's menu in place requiring you to approve it
Any devices you currently have connected as cloud printers will show here. You will also see the printers which are available to connect. So if you have never done this you will see under New Devices the installed printers on your computer. Clicking Register will allow you to register that printer as a cloud printer. Note that if the printer is a new wireless printer there may be extra security on the printer's menu in place requiring you to approve itYou will get a series of alerts asking you to confirm the addition of the printer. Once added it will be part of Google Cloud Print on your account. Once you have it on cloud print on that desktop you can get the share link to attach the printer to your laptop or send it to others. you are also able to set daily limitations on how many pages can be printed.
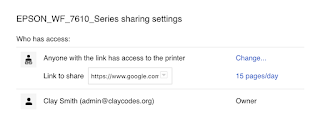
Clicking the Green Share button allows you to share the selected printer. You will then change the printer from Private to "Anyone with the link has access to the printer"
This will then open the dialog to adjust the quota (it's 15 pages/day by default) and get the link. You can also share it out like you would a google doc by typing people's google email in.
From here is as easy as selecting the printer when you go ahead and print.
For best practices in a school if you have a networked high performance copier where teachers regularly make their copies I'd recommend connecting this device as a Google Cloud Printer. You can also use small desktop printers but these can get a lot of wear if shared with a full faculty. Share only to small groups.
- Identify and old computer which can remain on and online all the time.
- Create an account in your G-Suite domain to manage all the printers.
- Connect the identified computer to the printer(s).
- Log in to the printer Google account and leave it logged in on that computer.
- Setup your cloud printers on the account and share directly with the personnel you want to have access. Avoid giving the link as this can then be shared with those you don't want to have access.
- Shared members will get an email with a link to add the printer.
- The printer shows up in Chrome with the Blue Person icon.

Enjoy Google Cloud Print! It's marked as still in Beta so we may see more features with it in coming years.






No comments:
Post a Comment